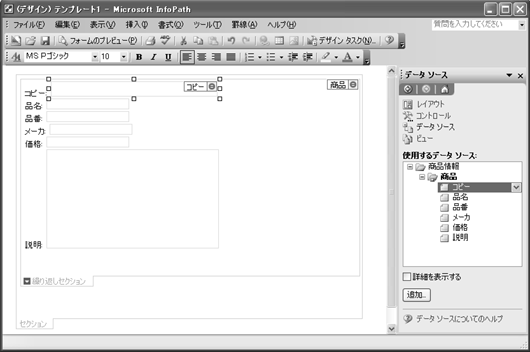InfoPath 2003 + XML
XML暥彂偺悧宍偐傜擖椡僼僅乕儉傪嶌惉偡傞
InfoPath2003偱XML暥彂傪嶌惉偡傞偵偼丆
1. XML暥彂傗僗僉乕儅偵崌偭偨丆XML暥彂偺擖椡僼僅乕儉乮僥儞僾儗乕僩乯傪嶌惉偡傞
2. 嶌惉偟偨擖椡僼僅乕儉偵僨乕僞傪擖椡偟偰XML暥彂傪嶌惉偡傞
偲偄偆2抜奒偺庤弴傪摜傒傑偡丏
偙偙偱偼丆儕僗僩8偺傛偆側峔憿偺XML暥彂傪嶌惉偟偰傒傑偟傚偆丏
傑偢偼丆悧宍偲側傞XML暥彂傪撉傒偙傫偱擖椡僼僅乕儉傪帺摦嶌惉偟傑偡丏
亂儕僗僩8亃悧宍偲偟偰巊偆XML暥彂
<?xml version="1.0"?>
<彜昳忣曬>
丂丂<彜昳>
丂丂丂丂<僐僺乕>彍嬠僾儔僘儅嬻婥惔忩儐僯僢僩搵嵹 </僐僺乕>
丂丂丂丂<昳柤>僄傾僐儞</昳柤>
丂丂丂丂<昳斣>AS-285JD</昳斣>
丂丂丂丂<儊乕僇>摐幣</儊乕僇>
丂丂丂丂<壙奿>71500</壙奿>
丂丂丂丂<愢柧>嬻婥偺墭傟傪嫮椡廤偠傫丏彍嬠岠壥傕挿懕偒丏僾儔僘儅扙廘岠壥丆徣僄僱愝寁丆揹婥戙偺愡栺偵傕丏</愢柧>
丂丂</彜昳>
丂丂<彜昳>
丂丂丂丂<僐僺乕>偍晹壆偺嬻婥傪儕僼儗僢僔儏 </僐僺乕>
丂丂丂丂<昳柤>僄傾僐儞</昳柤>
丂丂丂丂<昳斣>AS-285J-W</昳斣>
丂丂丂丂<儊乕僇>摐幣</儊乕僇>
丂丂丂丂<壙奿>99800</壙奿>
丂丂丂丂<愢柧>僾儔僘儅嬻婥惔忩搵嵹丆儂僐儕傗壴暡傪傑傞偛偲僉儍僢僠丏嵶嬠丆僂傿儖僗懳嶔枩慡丏僄傾僐儞撪晹傪惔寜偵僉乕僾偟傑偡</愢柧>
丂丂</彜昳>
</彜昳忣曬>
嘆InfoPath2003傪婲摦偟丆乵僼傽僀儖乛僼僅乕儉偺僨僓僀儞乶傪慖戰偟傑偡丏夋柺偺塃懁偵乵僼僅乕儉偺僨僓僀儞乶儊僯儏乕偑昞帵偝傟傑偡丏偙偺拞偐傜乵僨乕僞僜乕僗偐傜怴婯嶌惉乶傪慖戰偟傑偡(恾34)丏
亂恾34亃乵僼傽僀儖乛僼僅乕儉偺僨僓僀儞乶傪慖戰偡傞
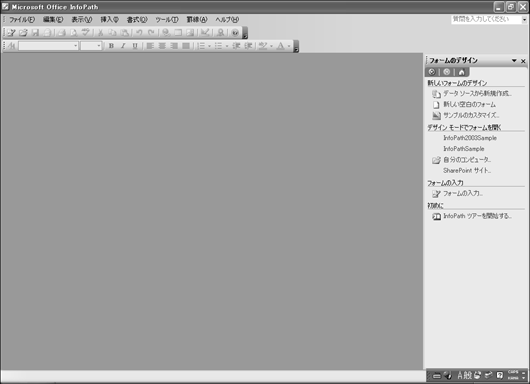
嘇乵僨乕僞僜乕僗僙僢僩傾僢僾僂傿僓乕僪乶偺僟僀傾儘僌儃僢僋僗偑奐偒傑偡丏乵僼僅乕儉偵巊梡偡傞僨乕僞僜乕僗偺庬椶乶偵丆乵倃俵俴僗僉乕儅傑偨偼倃俵俴僨乕僞僼傽僀儖(X)乶傪慖戰偟傑偡乮恾35乯丏
亂恾35亃乵倃俵俴僗僉乕儅傑偨偼倃俵俴僨乕僞僼傽僀儖(X)乶傪慖戰偡傞
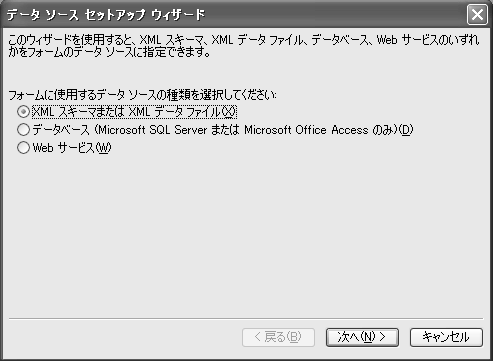
嘊[嶲徠]儃僞儞傪僋儕僢僋偟偰丆僨乕僞僜乕僗偲偟偰巊梡偡傞XML僨乕僞僼傽僀儖乮list8.xml乯傪巜掕偟丆[姰椆]儃僞儞傪僋儕僢僋偟傑偡(恾36)丏
亂恾36亃僨乕僞僜乕僗偲偟偰丆悧宍偲側傞XML僼傽僀儖傪巜掕偡傞
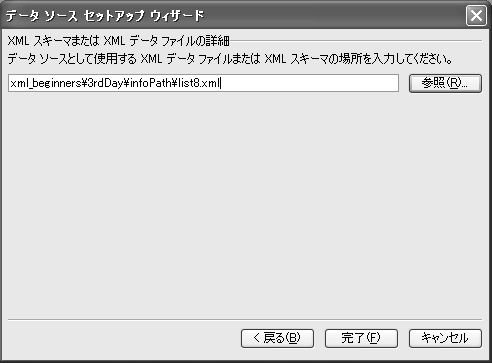
嘋僨乕僞僜乕僗偲偟偰嘊偱巜掕偟偨list8.xml僼傽僀儖偵偼丆婛偵壗審偐偺僨乕僞偑婰榐偝傟偰偄傑偡丏偦偺僨乕僞傪婛掕僨乕僞偲偟偰巊梡偡傞偐偳偆偐偺妋擣僟僀傾儘僌偑奐偒傑偡丏偙偺僒儞僾儖偱偼[偄偄偊]傪慖戰偟偰丆擖椡儃僢僋僗偑嬻偺擖椡僼僅乕儉傪嶌惉偟傑偡丏[偼偄]傪慖戰偡傞偲丆惗惉偝傟偨擖椡僼僅乕儉偺擖椡儃僢僋僗偵丆list8.xml偵婰榐偝傟偰偄傞婛懚偺僨乕僞偑昞帵偝傟傑偡丏
亂恾37亃悧宍偺僨乕僞傪婛掕僨乕僞偲偟偰巊梡偡傞偐偳偆偐偺妋擣僟僀傾儘僌偑奐偔

嘍嬻敀偺僼僅乕儉偑昞帵偝傟傑偡丏塃偺[僨乕僞僜乕僗]儊僯儏乕偵[巊梡偡傞僨乕僞僜乕僗]偲偟偰丆撉傒崬傫偩list8.xml僼傽僀儖偺梫慺偑昞帵偝傟傑偡(恾38)
亂恾38亃[巊梡偡傞僨乕僞僜乕僗]偲偟偰悧宍偺XML僼傽僀儖偺梫慺偑昞帵偝傟傞丏
![[巊梡偡傞僨乕僞僜乕僗]偲偟偰悧宍偺XML僼傽僀儖偺梫慺偑昞帵偝傟傞丏](capture_list/infoPath5.gif)
嘐恾38偐傜[巊梡偡傞僨乕僞僜乕僗]偵昞帵偝傟偰偄傞乽彜昳忣曬乿傪慖戰偟偰丆偦偺傑傑嵍偺嬻敀偺僼僅乕儉忋偵僪儔僢僌僪儘僢僾偟傑偡丏偡傞偲恾39偺儃僢僋僗偑嬻偺僼僅乕儉忋偵昞帵偝傟傑偡(恾39)丏
亂恾39亃[巊梡偡傞僨乕僞僜乕僗]偐傜梫慺傪慖戰偟偰僼僅乕儉忋偵僪儔僢僌僪儘僢僾偟偰昞帵偝傟傞儊僯儏乕
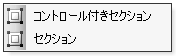
嘑恾39偱[僐儞僩儘乕儖晅偒僙僋僔儑儞]傪慖戰偟傑偡丏偡傞偲恾40偺傛偆偵丆偁偭両偲偄偆娫偵奺崁栚偺擖椡儃僢僋僗偑惗惉偝傟傑偡乮恾40乯丏
亂恾40亃[僐儞僩儘乕儖晅偒僙僋僔儑儞]傪慖戰偡傞
![[僐儞僩儘乕儖晅偒僙僋僔儑儞]傪慖戰偡傞](capture_list/infoPath7.gif)
嘒惗惉偝傟偨擖椡儃僢僋僗偱[愢柧]偺崁栚偵丆擖椡偝傟傞僨乕僞偑愜傝曉偟偰昞帵偝傟傞傛偆偵愝掕偟傑偡丏[愢柧]偺擖椡儃僢僋僗傪慖戰忬懺偵偟偰儅僂僗偺塃僋儕僢僋偱昞帵偝傟傞儊僯儏乕偺[僥僉僗僩儃僢僋僗偺僾儘僷僥傿]傪慖戰偟傑偡(恾41)
亂恾41亃[僥僉僗僩儃僢僋僗偺僾儘僷僥傿]傪昞帵偡傞
![[僥僉僗僩儃僢僋僗偺僾儘僷僥傿]傪昞帵偡傞](capture_list/infoPath8.gif)
嘓挿偄暥復傪擖椡偡傞偙偲偵側傞偨傔丆[昞帵]僞僽傪慖戰偟丆[僆僾僔儑儞]撪偺[暥帤楍傪愜傝曉偟偰慡懱傪昞帵偡傞]偵僠僃僢僋傪晅偗[OK]儃僞儞傪僋儕僢僋偟傑偡丏
亂恾42亃[暥帤楍傪愜傝曉偟偰慡懱傪昞帵偡傞]偵僠僃僢僋傪晅偗傞
![[暥帤楍傪愜傝曉偟偰慡懱傪昞帵偡傞]偵僠僃僢僋傪晅偗傞](capture_list/infoPath9.gif)
嘔[愢柧]崁栚偺擖椡儃僢僋僗偺榞傪峀偘丆[僐僺乕]崁栚偺擖椡儃僢僋僗偺墶暆傪峀偘偰偄傑偡(恾43)偙傟偱擖椡儃僢僋僗偺姰惉偱偡丏 [僼傽僀儖乛柤慜晅偗偰曐懚]偱丆擟堄偺僼傽僀儖柤傪晅偗偰偙偺僼僅乕儉傪曐懚偟傑偡丏偙偺僒儞僾儖偱偼InfoPath_Form1偲偄偆僼傽僀儖柤偱曐懚偟偰偄傑偡丏奼挘巕偼xsn偵側傝傑偡丏
亂恾43亃擖椡僼僅乕儉偺暆傪挷惍偡傞
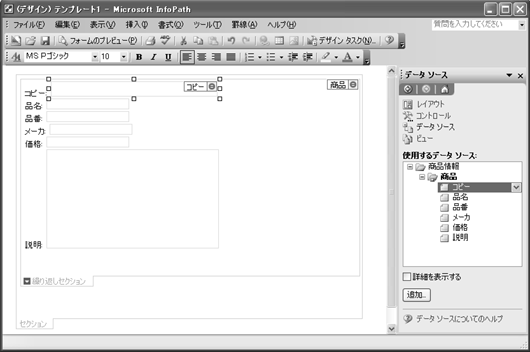


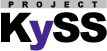
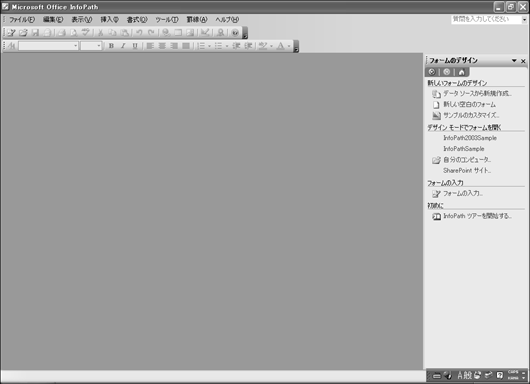
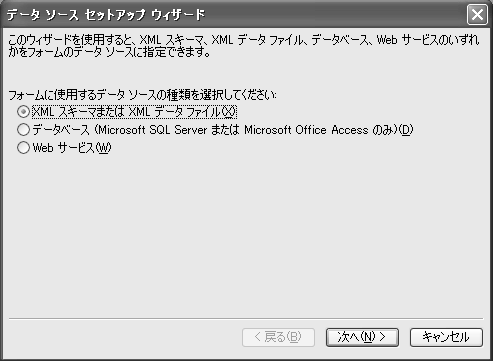
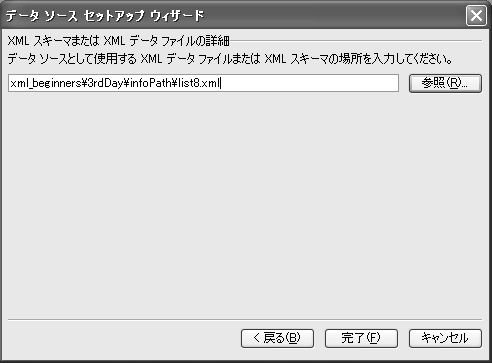

![[巊梡偡傞僨乕僞僜乕僗]偲偟偰悧宍偺XML僼傽僀儖偺梫慺偑昞帵偝傟傞丏](capture_list/infoPath5.gif)
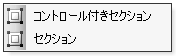
![[僐儞僩儘乕儖晅偒僙僋僔儑儞]傪慖戰偡傞](capture_list/infoPath7.gif)
![[僥僉僗僩儃僢僋僗偺僾儘僷僥傿]傪昞帵偡傞](capture_list/infoPath8.gif)
![[暥帤楍傪愜傝曉偟偰慡懱傪昞帵偡傞]偵僠僃僢僋傪晅偗傞](capture_list/infoPath9.gif)