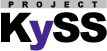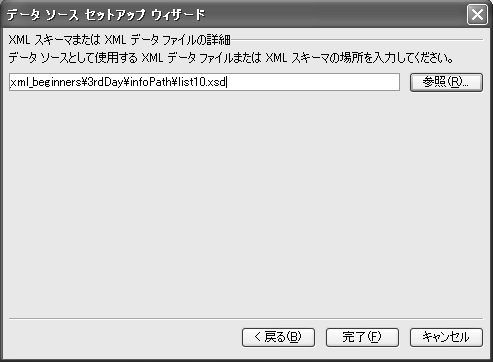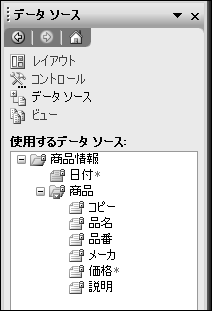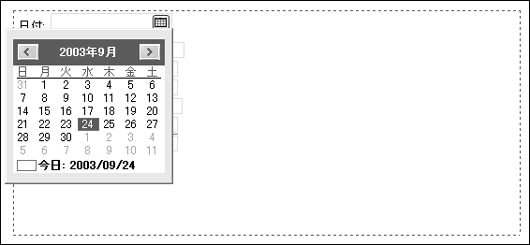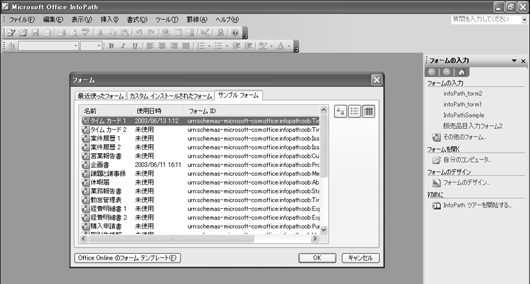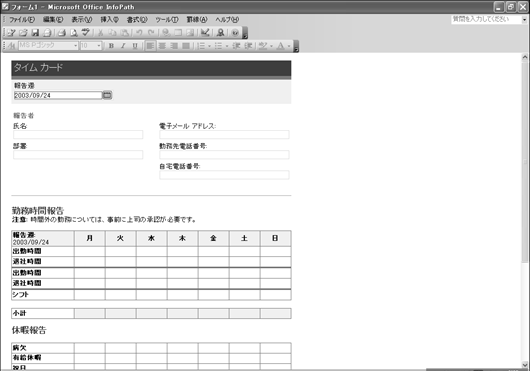InfoPath 2003 + XML
XML僗僉乕儅傪撉傒崬傫偱僼僅乕儉傪嶌惉偡傞
愭偺僒儞僾儖偱偼XML僼傽僀儖傪僨乕僞僜乕僗偲偟偰巊梡偟傑偟偨偑丆恾35偺乽僨乕僞僜乕僗僙僢僩傾僢僾僂傿僓乕僪乿僟僀傾儘僌傪尒傞偲傢偐傞傛偆偵丆XML僗僉乕儅僼傽僀儖偺巜掕傕壜擻偲側偭偰偄傑偡丏偙偺僒儞僾儖偱偼丆儕僗僩8梡偵嶌惉偟偰偍偄偨XML僗僉乕儅僼傽僀儖乮儕僗僩10乯傪撉傒崬傫偱擖椡僼僅乕儉傪嶌惉偟偰傒傑偟傚偆丏
亂儕僗僩10亃儕僗僩8梡偺XML僗僉乕儅僼傽僀儖(list10.xsd)
<?xml version="1.0" encoding="UTF-8"?>
<xsd:schema xmlns:xsd="http://www.w3.org/2001/XMLSchema">
<xsd:element name="彜昳忣曬">
<xsd:complexType>
<xsd:sequence>
<xsd:element ref="彜昳" minOccurs="0" maxOccurs="unbounded"/>
</xsd:sequence>
<xsd:attribute name="擔晅" type="xsd:dateTime"/>
</xsd:complexType>
</xsd:element>
<xsd:element name="彜昳">
<xsd:annotation>
<xsd:appinfo/>
</xsd:annotation>
<xsd:complexType>
<xsd:sequence>
<xsd:element name="僐僺乕" minOccurs="0">
<xsd:simpleType>
<xsd:restriction base="xsd:string">
<xsd:maxLength value="255"/>
</xsd:restriction>
</xsd:simpleType>
</xsd:element>
<xsd:element name="昳柤" minOccurs="0">
<xsd:simpleType>
<xsd:restriction base="xsd:string">
<xsd:maxLength value="255"/>
</xsd:restriction>
</xsd:simpleType>
</xsd:element>
<xsd:element name="昳斣" minOccurs="0">
<xsd:simpleType>
<xsd:restriction base="xsd:string">
<xsd:maxLength value="255"/>
</xsd:restriction>
</xsd:simpleType>
</xsd:element>
<xsd:element name="儊乕僇" minOccurs="0">
<xsd:simpleType>
<xsd:restriction base="xsd:string">
<xsd:maxLength value="255"/>
</xsd:restriction>
</xsd:simpleType>
</xsd:element>
<xsd:element name="壙奿" minOccurs="0" type="xsd:double"/>
<xsd:element name="愢柧" minOccurs="0">
<xsd:simpleType>
<xsd:restriction base="xsd:string">
<xsd:maxLength value="255"/>
</xsd:restriction>
</xsd:simpleType>
</xsd:element>
</xsd:sequence>
</xsd:complexType>
</xsd:element>
</xsd:schema>
嘆恾34乣恾35偺庤弴傪摜傒丆[嶲徠]儃僞儞偱丆僗僉乕儅僼傽僀儖乮list10.xsd乯傪巜掕偟傑偡(恾48)丏
亂恾48亃僗僉乕儅僼傽僀儖傪巜掕偡傞
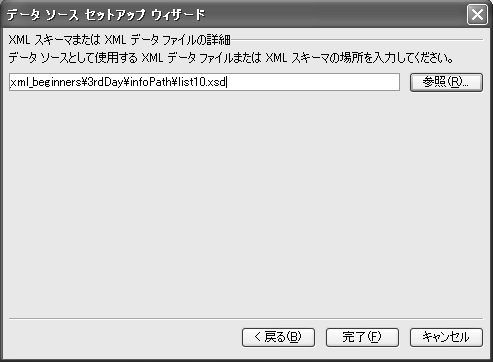
嘇[姰椆]儃僞儞傪僋儕僢僋偡傞偲敀巻偺僼僅乕儉偺塃墶偵乵僨乕僞僜乕僗乶儊僯儏乕偑昞帵偝傟丆撉傒崬傑傟偨XML僗僉乕儅偺梫慺偑昞帵偝傟傑偡(恾49)丏XML僼傽僀儖傪僨乕僞僜乕僗偲偟偰撉傒崬傑偣偨応崌偼丆"擔晅"懏惈偼巜掕偟偰偄傑偣傫偱偟偨偑丆偙偺XML僗僉乕儅偵偼"擔晅"懏惈傪捛壛偟偰偄傑偡丏
亂恾49亃撉傒崬傑傟偨XML僗僉乕儅偺梫慺偲"擔晅"懏惈偑昞帵偝傟偰偄傞
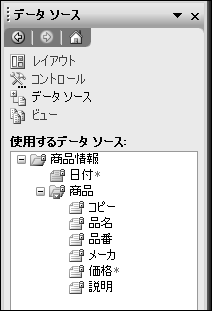
嘊<彜昳忣曬>梫慺傪嬻敀偺僼僅乕儉偺忋偵僪儔僢僌仌僪儘僢僾偟丆昞帵偝傟傞儊僯儏乕偺乵僐儞僩儘乕儖晅偒僙僋僔儑儞乶傪慖戰偟傑偡乮恾50乯.
擔晅偺崁栚偵丆側偵偐昞偺傛偆側傾僀僐儞偑昞帵偝傟偰偄傞偙偲偵拲栚偟偰偔偩偝偄丏偙傟偼儕僗僩10偱
<xsd:attribute name="擔晅" type="xsd:dateTime"/>
偲婰弎偟丆type懏惈偵擔晅傪昞偡dateTime傪抣偲偟偰巜掕偟偰偄傞偐傜偱偡丏偙偺僼傽僀儖傪乽infoPath_form2.xml乿偲偄偆僼傽僀儖柤偱曐懚偟偰丆僼僅乕儉偺擖椡傪峴偭偰傒傞偲丆偙偺傾僀僐儞偺晹暘偵僇儗儞僟乕偑昞帵偝傟傞偺偑暘偐傝傑偡乮恾51乯丏
恾45乣47偺庤弴偵廬偭偰僨乕僞傪擖椡偟偰傒偰偔偩偝偄丏
亂恾51亃僇儗儞僟乕偑昞帵偝傟偨
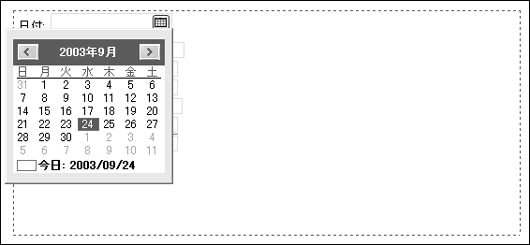
嘋InfoPath2003偵偼悢懡偔偺僥儞僾儗乕僩偑梡堄偝傟偰偄傑偡丏InfoPath2003偺塃懁偺乵僼僅乕儉偺擖椡乶儊僯儏乕偵偁傞乵偦偺懠偺僼僅乕儉乶傪慖戰偟傑偡丏偡傞偲丆恾52偺傛偆偵僥儞僾儗乕僩偺堦棗偑昞帵偝傟傑偡丏
亂恾52亃InfoPath2003偺僥儞僾儗乕僩偺堦棗
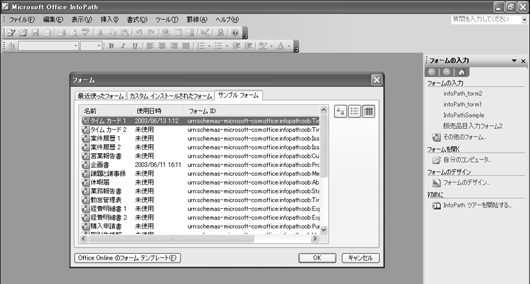
嘍僒儞僾儖偺僥儞僾儗乕僩偐傜堦斣愭摢偵偁傞乽僞僀儉僇乕僪1乿傪撉傒崬傫偱傒傑偟偨(恾53)丏偙傟埲奜偵傕偄傠偄傠側僷僞乕儞偺僥儞僾儗乕僩偑梡堄偝傟偰偄傑偡丏帺暘側傝偵僇僗僞儅僀僘偡傟偽丆懄両幚柋偵巊偊傞偺偱偼側偄偱偟傚偆偐丏
亂恾53亃僞僀儉僇乕僪侾偺僥儞僾儗乕僩傪撉傒崬傫偩
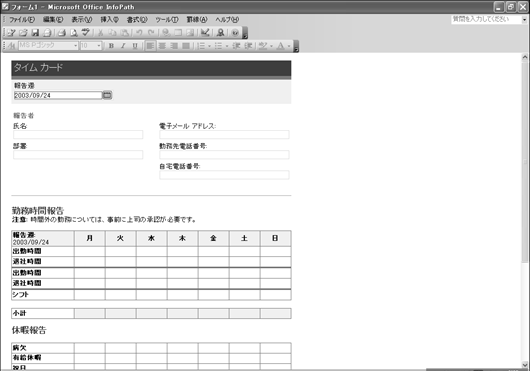
偙偺儁乕僕偱偼怗傟偰偄傑偣傫偑丆InfoPath2003偵偼丆僗僉乕儅偱偼掕媊偱偒側偄乽僨乕僞偺懨摉惈偺専徹乿偲偄偆婡擻偑旛傢偭偰偄傑偡丏専徹偺偨傔偺奺庬忦審偲丆忦審偵崌抳偟側偐偭偨応崌偺僄儔乕儊僢僙乕僕摍偺巜掕偑壜擻偱丆AND傗OR偺忦審巜掕傪偡傞偙偲偑偱偒傑偡丏 傑偨丆JScript傪巊偭偰偺僾儘僌儔儈儞僌傕壜擻偵側偭偰偄傑偡丏
擖椡僼僅乕儉偲偄偊偽丆偙傟傑偱偼丆VB傗VB.NET側偳偺尵岅偱偺奐敪僣乕儖偵梡堄偝傟偰偄傞僐儞僩儘乕儖傪僼僅乕儉忋偵攝抲偟偰偄傑偟偨偑丆InfoPath2003偱偼丆XML僼傽僀儖傑偨偼XML 僗僉乕儅偝偊偁傟偽丆儐乕僓偼僾儘僌儔儉傪堄幆偡傞偙偲側偔丆擖椡僼僅乕儉傪嶌惉偡傞偙偲偑偱偒傑偡丏
幚嵺偵怗偭偰傒傟偽丆偝傜偵InfoPath偺惁偝傪幚姶偱偒傞偙偲偱偟傚偆丏
徻偟偔偼丄愘挊傪嶲徠偟偰偔偩偝偄丅